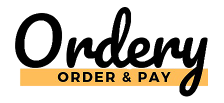The order list is where it is all happening!
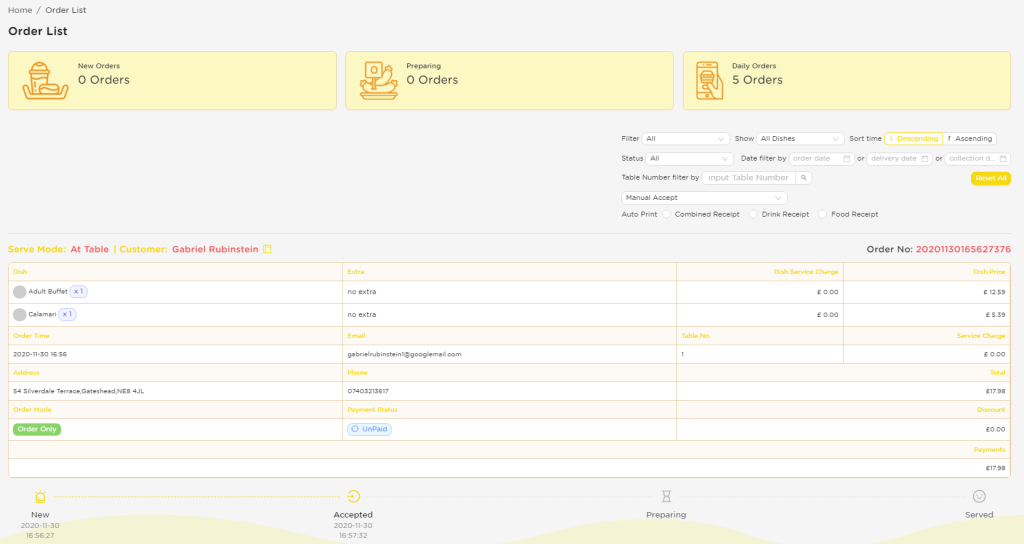
Your order list, which can be navigated to from the left menu, is where you can see your orders. Whenever you get an order, it will update here.
When a new order appears, it will automatically have the status “New” until you accept it or it has been accepted by auto accept / print which can you read about here.

Here you can see how many orders are still on “New” and you need to accept them, you can also see how many are being prepared, and how many orders you’ve had so far today.
Order Details
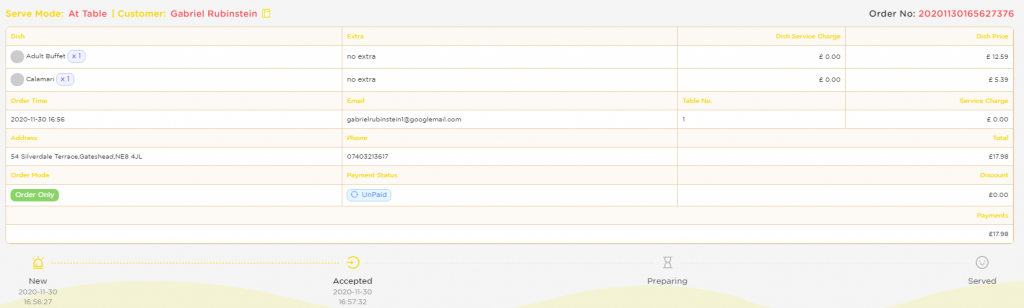
On each order there is detailed information.
We can see:
Serve Mode – At Table, Home Delivery, Collection, Room Service
Customer Name
Dishes and Extras with Dish Price
Order Time & Date
Customers Email
Table Number or Customers Address – Depending on Type of Order
Order Mode – This will be Order Only, Order and Pay Now, or Order and Pay Later
Payment Status – Current Payment Status
Order Progress
Here you can update the order progress by clicking the appropriate status, the statuses are different depending on order type.
Order at Table/Room Service:

Home Delivery:

Collection:

Payment Status
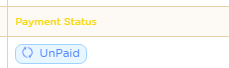
On each order you can see the payment status.
If your order mode is Order & Pay Now, all orders will have Paid in App as the payment status.
If your account allows order only and order and pay later orders, orders will show as Unpaid.
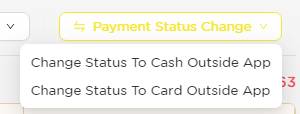
You can then manually change the payment status to Cash or Card Outside App.
Order Notes
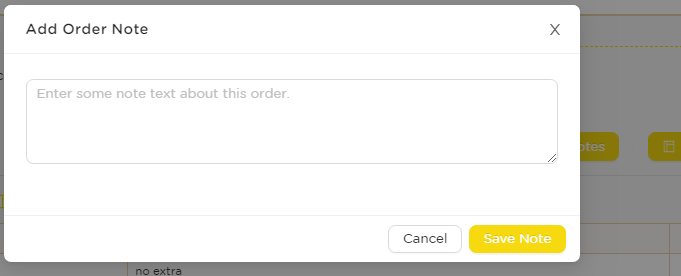
You can click Order Notes to add a Note to the Order, which will be logged here:
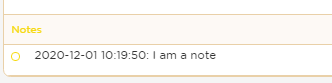
Collection / Delivery Date and time
If you have enabled this feature, customers can select delivery and collection slots, which will appear here:
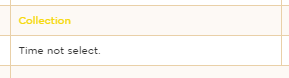
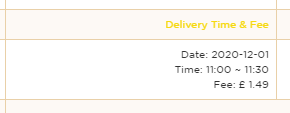
Print / Autoprint Orders
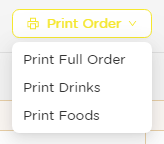
Here, you can click Print Order to print order details. You can print the full order or just drinks or food, we also offer auto printing, extensive printing instructions can be found here.
A multi purpose receipt can be printed
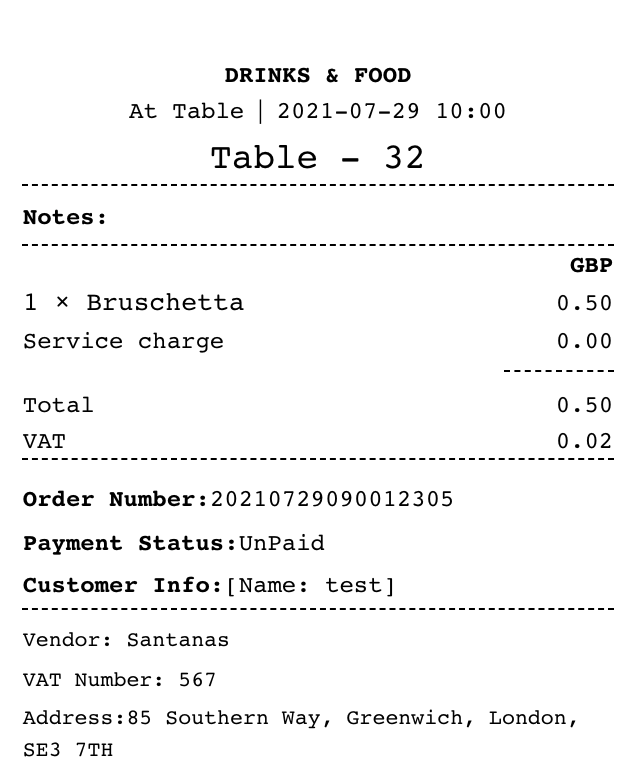
Cancel / Refund a Order
To cancel and/or refund an order, click Order Detail
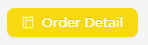
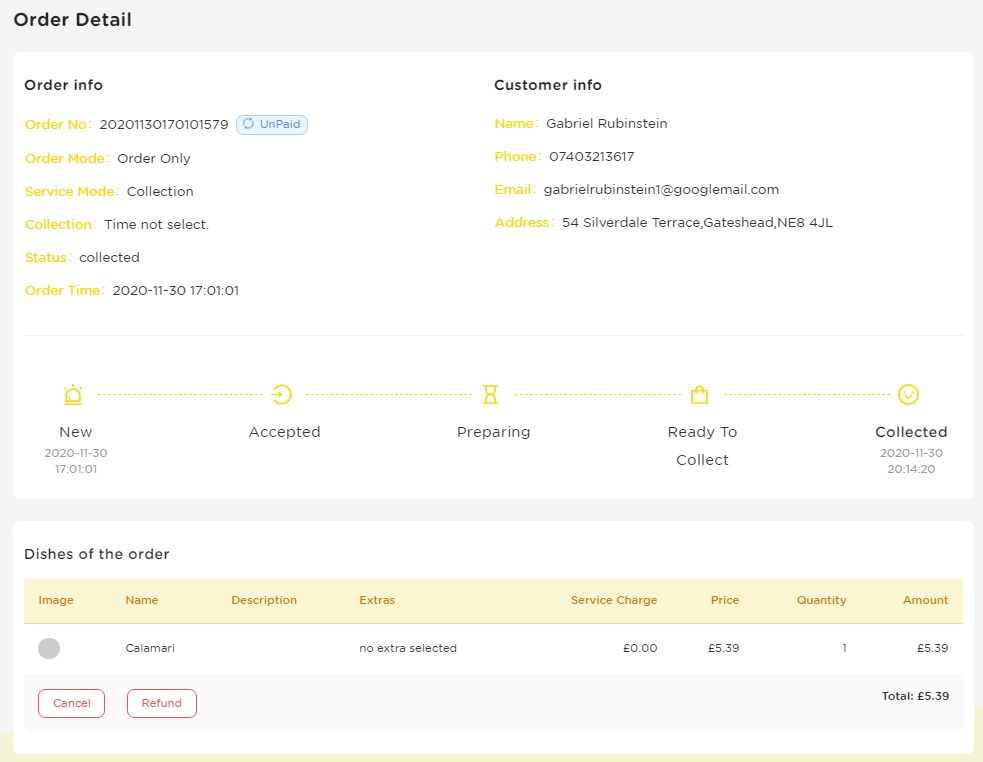
From this Order detail page, you can cancel an order, and refund it.
These two functions are seperate, so if you wish to refund the customer after cancelling the order, ensure you select this option.
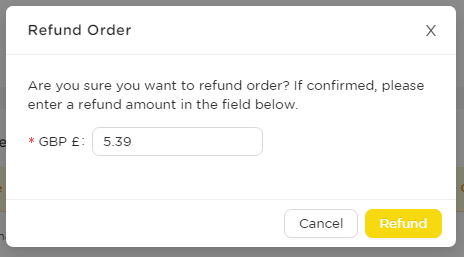
You can issue a full refund, or a partial refund. Refunds can take up to 7 days to appear in the customers account. Full refunds are often issued as a “reversal” where the original transaction does not show on the account, and the funds are reversed.
Filters

Here we can filter the order list to make management easy.
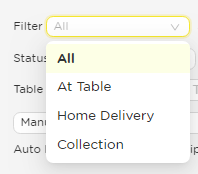
We can filter by at table, home delivery or collection.
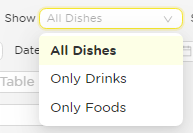
We can filter by only drinks or only food.
We can show orders by descending time (newest first) or ascending (oldest first).
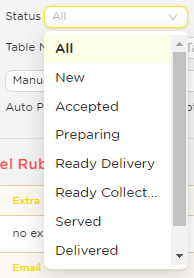
We can filter by status.

We can filter by the order date, delivery date, or collection date.
If customers have specified a delivery date or collection date (if you have enabled this feature), you can sort by this.